Parking occupancy - Daily
Description: Shows occupancy rates and occupancy counts for a parking area. The data is calculated using the highest occupancy percentage or count at any point in the hour.
Can be used for: Identifying occupancy trends for certain areas in order to review pricing or time restrictions.
Filter by: Date, group type (sector, lot, bay type), group name, hour.
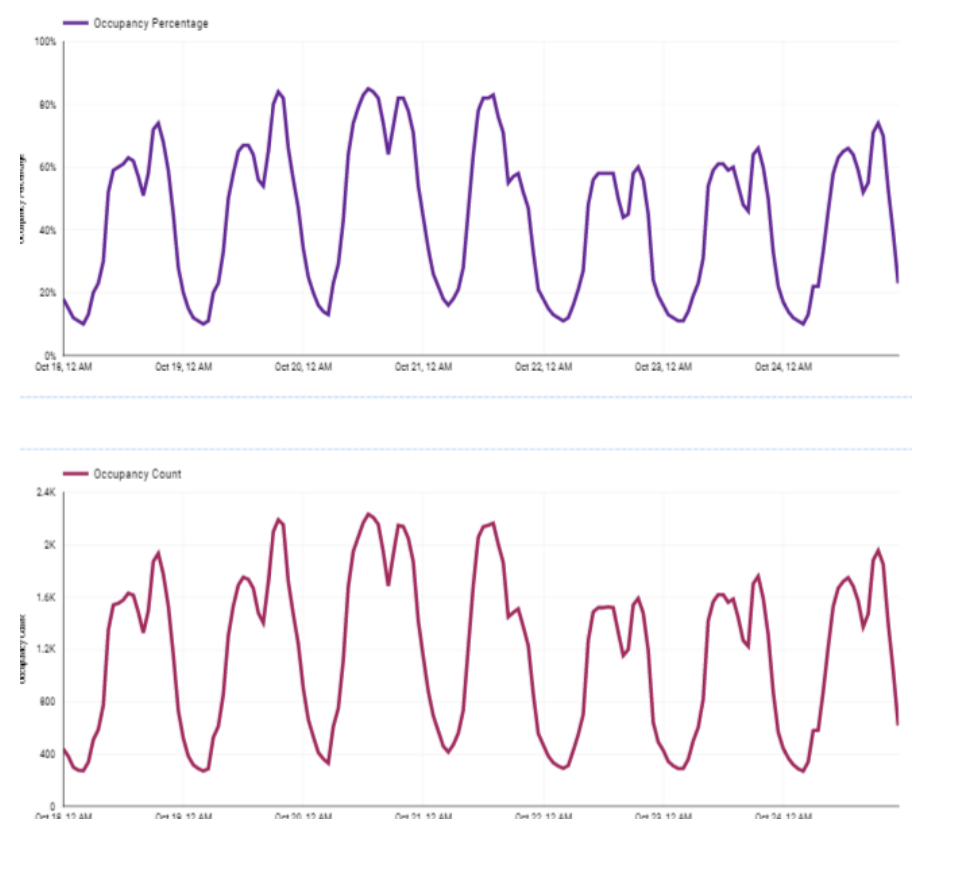
Parking occupancy - Hourly
Description: Shows two occupancy graphs. The top graph shows occupancy percentages for weekdays and weekends. The bottom graph shows average occupancy rates over the whole period for each subgroup. You can select one or more times in the top graph, and view the occupancy rates for those times only. See the example below.
Can be used for: Comparing occupancy at different times and for certain areas in order to review pricing or time restrictions.
Filter by: Date, group type (sector, lot, bay type), group name, hour.
You can also filter to only show:
- Weekdays or weekends. Use the filter to the right of the graph. If you want to remove a filter, right-click over the Weekends/Weekdays filter on the right-hand side of the graph, and select Reset Action.
- Specific hours. Select individual columns. For more information on how to do this, see the following section of this guide.
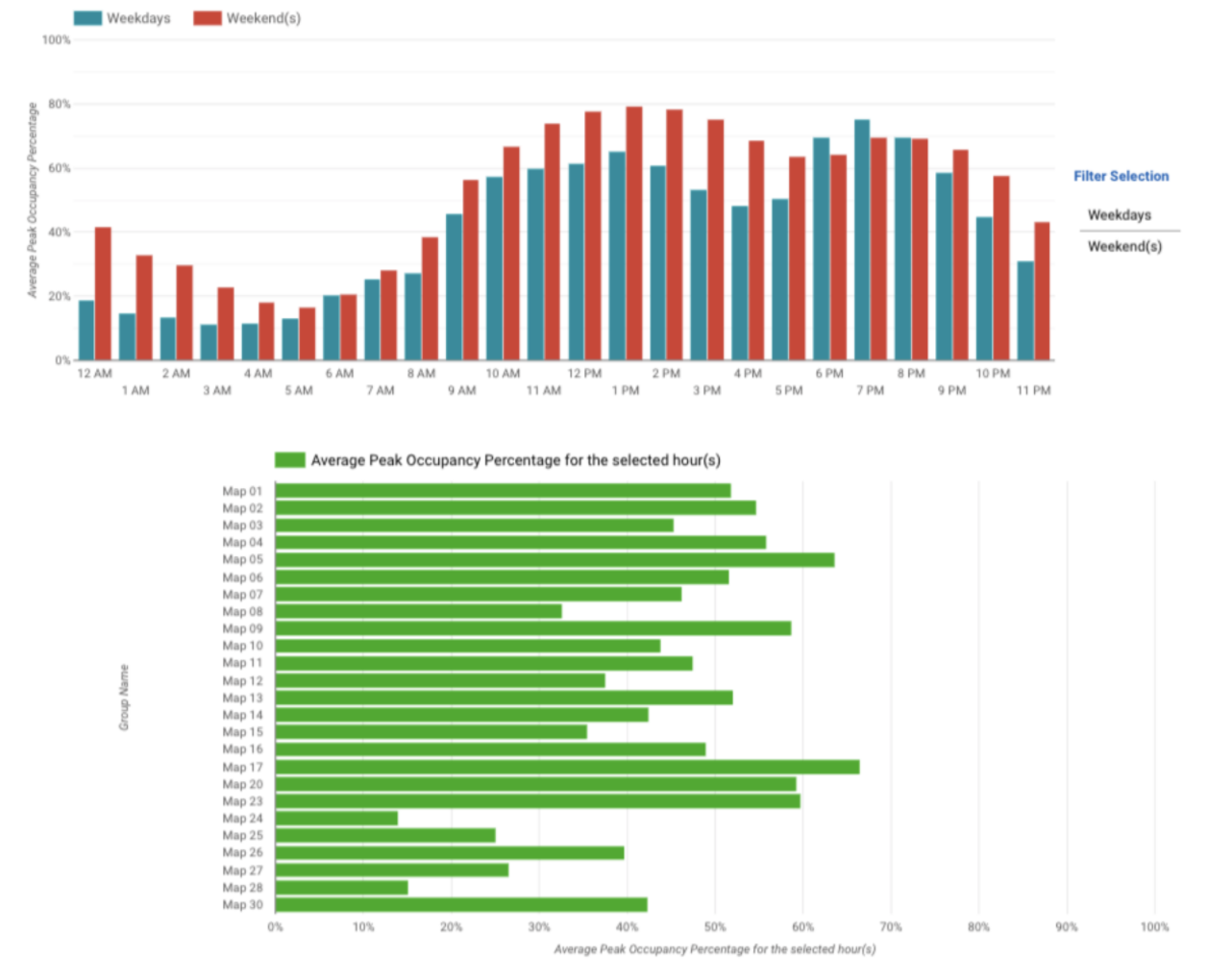
Parking occupancy - Hourly - Example showing a comparison of areas
In this example, we want to look at occupancy for different areas during a peak period, which is weekend evenings 6pm to 9pm.
- Press and hold the Control key (Command key on Mac).
- Use your mouse to select the bars which represent 6pm, 7pm and 8pm on weekends. This selection covers the timeframe from 6pm to 9pm.
- The report will refresh, and display your occupancy rates per sub-area (sector or map). You can see which areas have the highest and lowest occupancy.
If you change the group type to lot, you will be able to compare lots. This display shows the first 50 lots in name order, but if you export the data from the bar graph you will see occupancy for all lots.
To select individual lots, use the filter, as shown in the section Selecting a group of items
by filtering - https://smartparkinghelp.zendesk.com/hc/en-gb/articles/360001817495
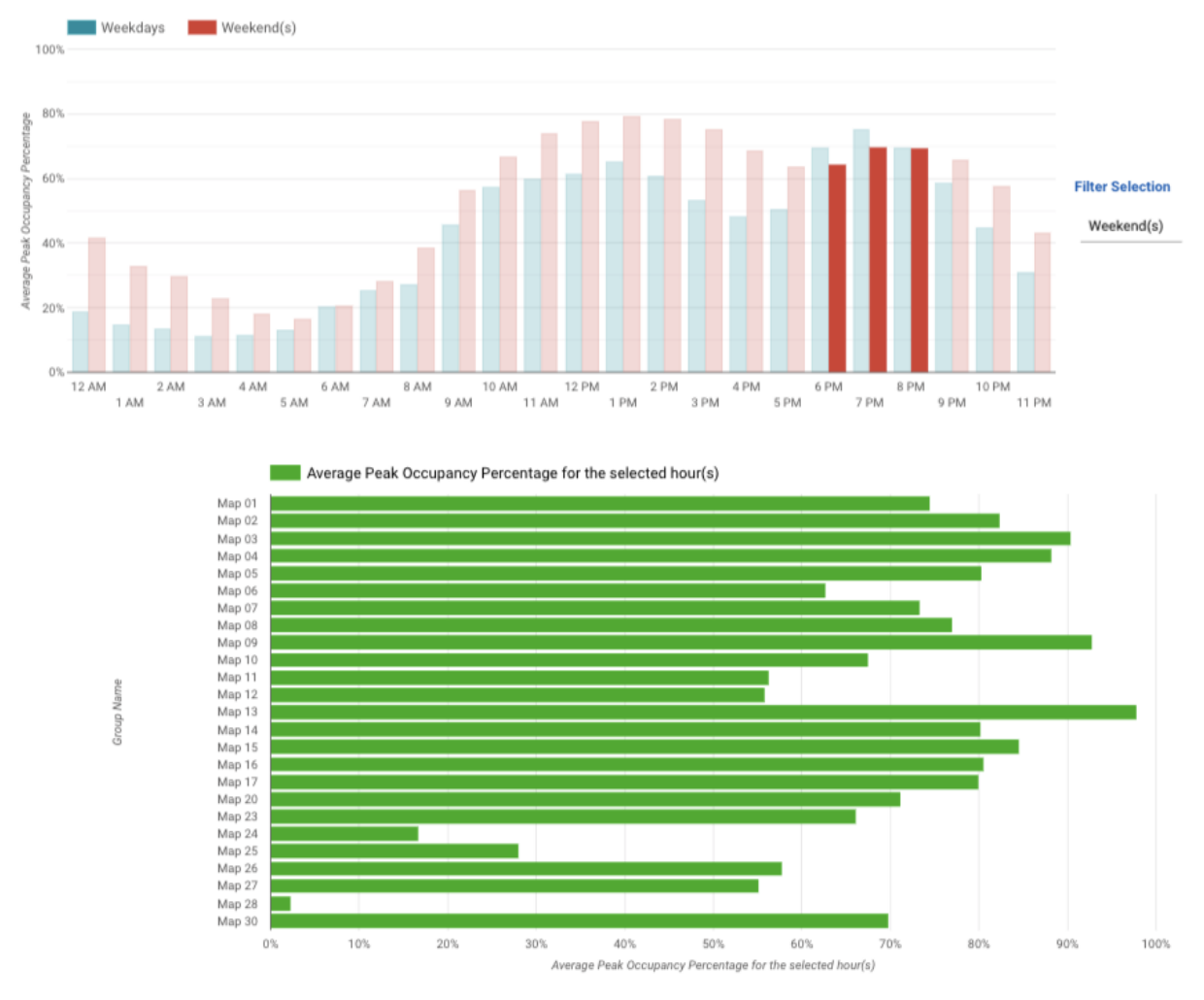
Comments
Please sign in to leave a comment.